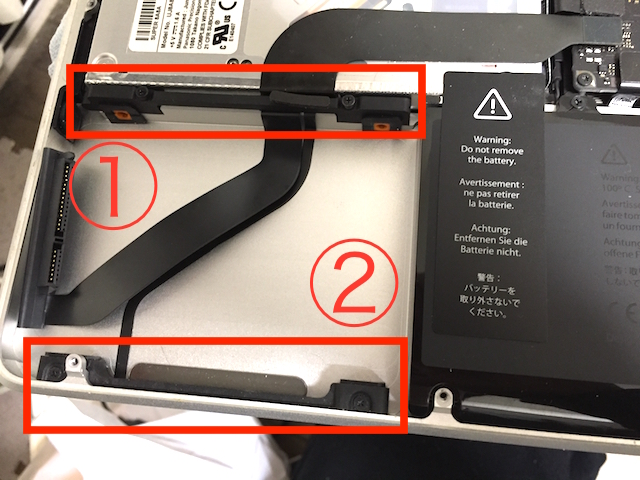ThinkPad X220 を買った
MacBook Pro (Mid 2012) の SSD 交換 & 16GB RAM 化や SATA ケーブル交換の裏で実はいろいろやってました。

我が家のジャンク PC 事情
過去に Twitter のフォロワーさんがジャンク ThinkPad を買ってキャッキャウフフしてるのを見てうらやましく思っていたんですが、当時は北海道に住んでいたので指をくわえて見ていました。 その後大学院進学を機に関東に引っ越したんですが、いろいろと忙しく ThinkPad のことはすっかり頭から消えていました。
それからしばらくして去年の夏ごろ、何か用事があって秋葉原に行った時に目に入ったのがジャンク PC の山でした。 その日は Acer のネットブックを 1 台買って帰ったんですが、その後いろいろあって ThinkPad X61 が 2 台と X60s が 1 台増えて今に至ります。
こいつらのことも時間があったら後でまとめたいと思います。
X220 購入
しばらくは X61 と X60s をバラバラにしてそこそこ快適に使える X61 を 1 台生み出して遊んでいたんですが、それだけでは物足りなくなって秋葉原をブラブラしている時に X220 を見つけました。
購入場所は PC-NET 秋葉原中央口店さんで、メモリ、HDD なし、CPU ファン不良で 5,980 円でした。

外装がかなりきれいでお安かったので、CPU ファンは最悪交換すればいいやと即決。 家に帰って起動してみるとファンエラーの表示もなく起動したのでいい買い物でした。
天板、ボトムケースともにきれいで、目立つスレはボトムケース左側の角くらい。


モデルナンバーは 4291-EU1 でした。 検索しても見つからなかったので企業向けの CTO モデルか何かじゃないかと思います。
CPU は Intel Core i5-2520M @ 2.50 GHz、メモリはこの間 MBP から外して余っていた Hynix 製 DDR3 PC-12800 4GB を 2 枚搭載して 8GB としました。 SSD は X61 に使おうと思って買ってきた SAMSUNG SSD 750 EVO 120GB を搭載。

Samsung SSD 120GB TLCメモリ搭載 750 EVO ベーシックキット 2.5インチ 内蔵型 MZ-750120B/IT
- 出版社/メーカー: 日本サムスン
- 発売日: 2015/12/01
- メディア: Personal Computers
- この商品を含むブログを見る
なお、X220 の SSD モデルはマウンタが付いておらず、SSD に直接ベロが貼り付けられているようです。 ボクが買った X220 も以下のリンク先にあるような赤いプラスチックの簡易的なマウンタ(?)のみ付属していました。
気になる人は HDD 用のマウンタを調達した方がいいと思います。 ボクは一切気にしないので簡易マウンタ(?)のみ装着して突っ込みました。 あと SSD は 7mm 厚でないと入りません。
液晶は TN 液晶ですが、メインで使うわけではないので気にしないことにします。
Wi-Fi は搭載されていましたが、Bluetooth は非搭載でした。
上の写真ではなぜか Bluetooth のインジケータがありますが、もともとはありませんでした。
これについても後日まとめようと思います。
OS は Arch Linux をインストールし、LightDM+Cinnamon で運用中です。
おわり
発売から 5 年以上経っている X220 ですが、十分なメモリと SSD があればまだまだ現役で戦える印象です。 実際、MBP の SATA ケーブルが切れて交換するまでの間は割と活躍していました。
また、最近のノート PC は Windows / Mac 関係なく分解して遊びにくくなってきていますが、X220 / 230 くらいの世代の ThinkPad はバラバラにして遊べるので楽しいですね。 この X220 もいくつかパーツを追加しているので後で紹介したいと思います。
MacBook Pro (Mid 2012) の SATA ケーブルが切れた & 交換した
半年ほど前に SSD 交換と 16GB RAM 化した MacBook Pro (Mid 2012) ですが、年末に SATA ケーブルが切れたので交換しました。 その時の症状と交換方法をまとめておきます。
症状
年末の帰省中、電車の中で MBP を起動しようとしたら妙に時間がかかったのが事の始まりでした。 その日の午前中までは普通に使えていたはずが、起動に時間がかかるかかる……。 15 分以上待って起動はしたものの、今度は数秒おきに謎のフリーズ。
今思うと少し前からレインボーカーソルの出現回数が増えていたので予兆だったのかもしれません。
PRAM クリア、SMC リセット、ディスクの検証、セーフモードで起動、Apple Hardware Test など一連の儀式を試してみたものの特に症状は改善せず。
おそらく SSD かロジックボード側のトラブルと予想して、問題の切り分けのため適当な USB 接続ケースを調達して SSD を外付けしたところ、通常通り起動したことから SSD は問題なし。 また、適当なディスクを何枚か読ませてみたところ光学ドライブ側は特に問題がなさそう。
ということで、HDD 側の SATA コントローラか何かが壊れたんだろうと判断し、とりあえず光学ドライブ→SSD のマウンタを買ってしばらくの間はしのぐことにしました。
真の原因が判明
その後しばらくの間いろいろあって忙しく、常に起動用の外付け SSD がぶら下がった犬の散歩状態の MBP を使っていたんですが、常に 2 ポートのうち 1 ポートが占有される上に外れないように気をつけるのが面倒になってきたので、重い腰を上げて秋葉原にマウンタを調達に行きました。
Google 先生に尋ねると秋葉館の Macbay2 がよさげなのでまっすぐ秋葉館へ。
光学ドライブスペース用HDD/SSDマウンタ Macbay2+光学ドライブ用SATA-USB変換ケーブルセット [RGH25BAY2-004] |秋葉館.com Mac専門店
いざ Macbay2 を買おうとしたところで SATA ケーブルが視界に入り、そこで SATA ケーブルの故障の可能性があることに初めて気付いて店員のお兄さんに聞いてみると
「意外とケーブル切れますよ」
とのことだったので、SATA ケーブルを交換することにしました。
SATA ケーブルの交換
用意するもの
- SATA ケーブル
- ボクは秋葉館で買いました。正規サービスプロバイダから購入することもできるらしい(下記参考サイト参照)。

- ボクは秋葉館で買いました。正規サービスプロバイダから購入することもできるらしい(下記参考サイト参照)。
- ドライバー
- +00 と適当な細いマイナスドライバーがあると便利
- エアダスター(任意)
- きっと中はホコリまみれなので
- タオル(任意)
- 作業中 Mac の下に敷いておくと滑りや傷防止になる
参考サイト
- MacBook Pro 13" Unibody Mid 2012 Hard Drive Cable Replacement - iFixit
- MacBook Pro Mid 2012の内蔵SATAケーブルを交換する - @ビボーログ
手順
※ 自己責任です。 わかりにくいところは上の iFixit の記事を参考にしてください。
裏蓋を開ける。
- 開け方は SSD 交換などと同じなので省略します。
- MacBook Pro (Mid 2012) の HDD を SSD に換装した | うさぎ小屋跡地
SSD (HDD) を外す。
SATA ケーブルを外す。
- 写真中央のネジを外してケーブルを外します。
- ロジックボード側の端子も外しておきます。

赤外線受光部 & スリープ LED 部分を交換する。
- 新しいケーブルに折り目がない場合は後で組み込むのが大変なので、先に元のケーブルを参考に折り目をつけておきましょう。
- 右側から伸びているケーブルは軽く引っ張るだけで外れます。戻すときも差し込むだけです。
- 写真は交換後ですが、矢印よりも左側の部分を交換します。両面テープで貼り付けてあるのでマイナスドライバーなどを使ってはがせます。

元に戻す。
- ここまでと逆の手順で新しいケーブルを組み込みます。
- お疲れ様でした。
おわり
全部終わってから知ったんですが交換プログラムが出ているらしいです……。
MacbookPro(2012mid)でHDDが認識しなくなったらAppleストアか正規店に相談すると無料で修理できる可能性が高い - ぼっちバイカーのブログ
他にも正規サービスプロバイダからケーブルを買った方が安いなど凹む情報も交換後に知りましたが、とりあえず問題は解決したので知らなかったことにします。
もし原因がケーブルでなければ Retina な MBP への買い替えのいい機会だったんですが、無事に修理できてしまったのでもうしばらくは非 Retina な MBP と仲良くしていくことになりそうです。
MacBook Pro (Mid 2012) の SSD 交換 & 16GB RAM 化
2012 年の秋から使っている MacBook Pro (Mid 2012) の SSD の交換と 16GB RAM 化を行いました。
Retina な MBP を買おうかとも思ったのですが、
- 当時の上位モデルなのでマシンパワーにそれほど不満はない
- 円安で Apple 製品が全体的に高い
- 同等の構成を狙うと 20 万くらいで 15 インチが見えてくる
- Retina な MBP は拡張性がアレ
ということで、まだまだ頑張ってもらうためにパワーアップしました。
2014 年の年明けに一度 HDD から SSD に換装したのですが、容量が 256GB では足りなくなってきたので SSD の容量をアップします。 また、メモリは公式には 8GB までですが実際には 16GB まで認識します。 メモリモジュールの値段が下がってきているのでこちらも同時に交換します。
関連記事
用意するもの
SSD
![Crucial [Micron製Crucialブランド] 自社製MLCメモリー搭載 MX200 2.5インチ 内蔵SSD ( 500GB / SATA 6Gbps / 7mm / 9.5mmアダプタ付属 ) CT500MX200SSD1 Crucial [Micron製Crucialブランド] 自社製MLCメモリー搭載 MX200 2.5インチ 内蔵SSD ( 500GB / SATA 6Gbps / 7mm / 9.5mmアダプタ付属 ) CT500MX200SSD1](http://ecx.images-amazon.com/images/I/41vggKIcq9L._SL160_.jpg)
- 出版社/メーカー: Crucial Technology
- 発売日: 2015/02/13
- メディア: Personal Computers
- この商品を含むブログ (5件) を見る
これまで使っていた SSD は東芝の HDTS225XZSTA で、容量が 256GB では足りなくなってきたので 500GB のものを選びました。 2 年前に 256GB を買った金額で 500GB が買えるようになったので、ここ 2 年で SSD の値段だいぶ下がってますね。 厚さは 7.5 mm でも 9 mm でもどっちでも入ります。
メモリ

ADATA ノート用増設メモリ PC3-12800 DDR3-1600(512x8) 8GBx2枚組 1.5V 204pin SO-DIMM 無期限保証 AD3S1600W8G11-2
- 出版社/メーカー: Adata
- 発売日: 2013/03/03
- メディア: Personal Computers
- この商品を含むブログを見る
秋葉原のドスパラで 7000 円ちょいでした。正直メモリは SSD のついでに衝動買いした感がある。
元々入っていたメモリは Hynix の HMT351S6CFR8C-PB N0 AA でした。
その他
細かいものは前のブログ記事とだいたい同じなのでそっちを見てください。
- インストールディスク
- インターネット経由のインストールもできるのでなくてもいいかも
- ドライバー
- +00 と T6 が必要
- HDD (SSD) ケース
- 外した HDD or SSD を入れておくため
- エアダスター(任意)
- 開けたらたぶんホコリまみれなので
- タオル
- 作業するときの傷と滑りの防止
HDD ケースですが、前回と同じもの(Marshal MAL-3825SBKU3)を購入したところ、USB3.0-SATA ブリッジが Innostor 製から JMicron 製に変わっていて MBP では認識するけど Mac mini (Late 2009) では認識できないトラブルがありました。
MARSHAL 2.5インチSATAハードディスクケース USB3.0接続 MAL-3825SBKU3
手順
これまた前のブログ記事と同じなのでそっちを見てください。
- 裏蓋のネジ 10 本のうち長さが違う 3 本の位置をメモしておく
- 裏蓋のネジを締めるときに力任せに締めずにバランスよく締める
- 力任せに締めると裏蓋が歪んでガタつく
この辺りを注意しておけば大丈夫だと思います。
OS X 10.10.4 から、Trim を有効化するコマンドが実装されて外部ツールに頼る必要がなくなったのでこれを使って Trim を有効にしておきます。
OS X 10.10.4 Yosemiteから実装されたサードパーティ製 SSDのTrimを有効にする「trimforce」コマンドの使い方と注意点&ブラックリスト。 | AAPL Ch.
ベンチマーク
交換前
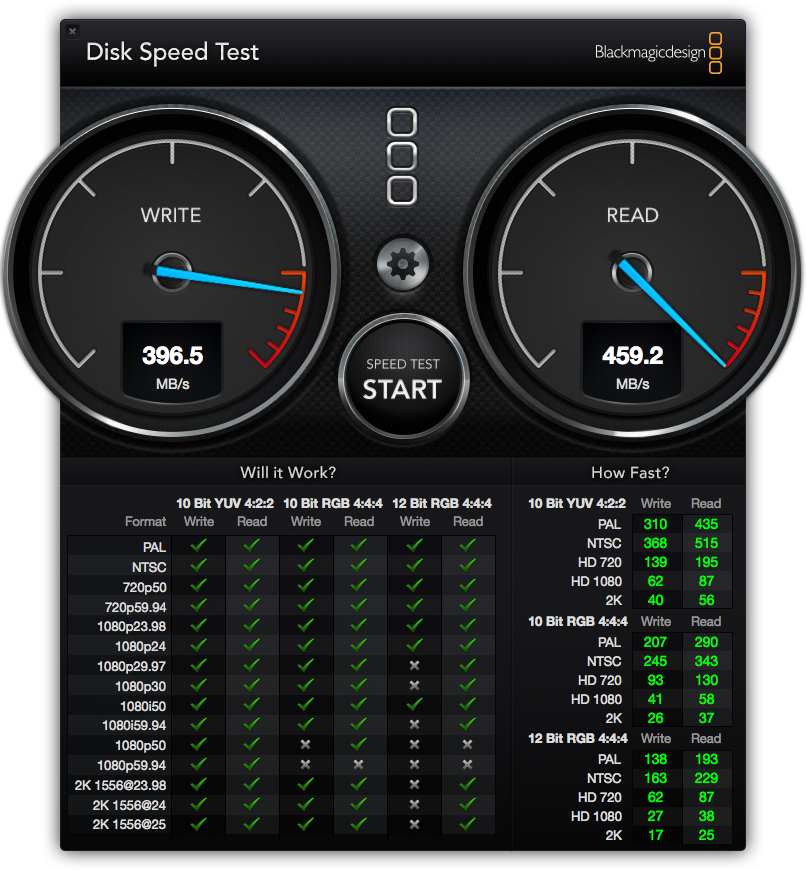
前のブログ記事の交換当初のベンチマークでは Write 442.3 MB/s、Read 503.0 MB/s だったので少しヘタっているようです。
交換後
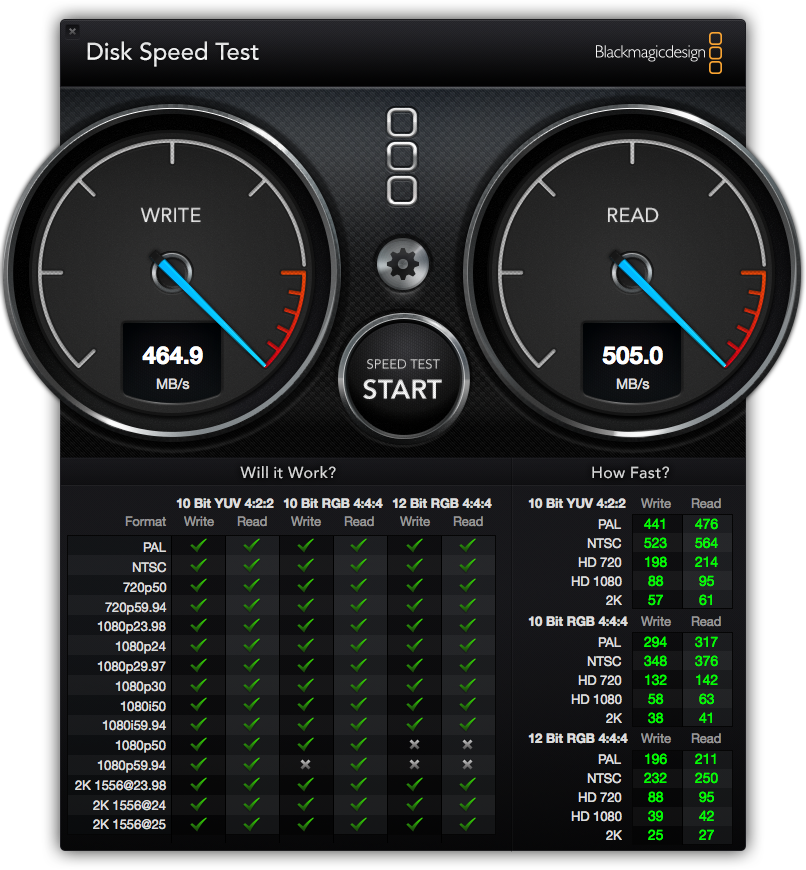
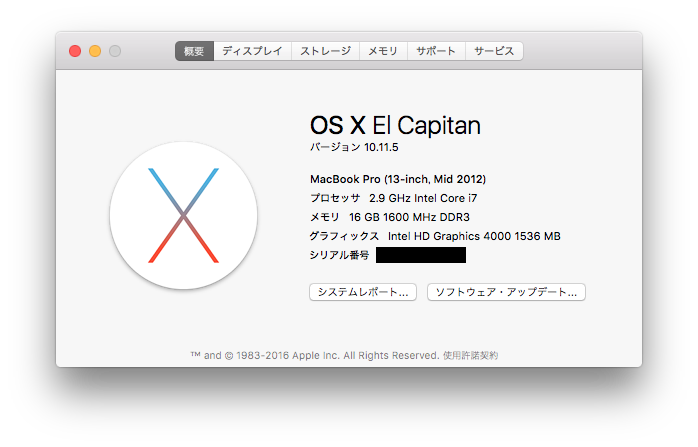
メモリも 16GB 認識されています。
おわり
非 Retina な MBP ですが、今回の SSD 容量アップ & 16GB RAM 化でまだまだ活躍してくれそうな感じです。 ただ、画面解像度が残念なので次は WQHD のディスプレイを導入しようかどうか迷っています。